When you’re creating WordPress sites for clients, it’s important to keep their experiences in mind. Crowded dashboards can often be confusing. Plus, chances are your clients don’t need access to all the functionality you use.
Customizing the admin dashboard lets you personalize it, and thus improve the experience for both you and your clients. For example, you can simplify the dashboard so it’s easier to use. In addition, eliminating points of confusion for them can help you increase your own productivity.
In this article, we’ll discuss how customizing the WordPress admin dashboard can benefit both you and your clients. Then we’ll explain four ways you can do so, and introduce some tools to make the process easier. Let’s get started!
The Benefits of Customizing the WordPress Admin Dashboard
When you create a website for your clients, you want them to be able to use it with ease (and without breaking anything). One way to do that is by customizing the dashboard.
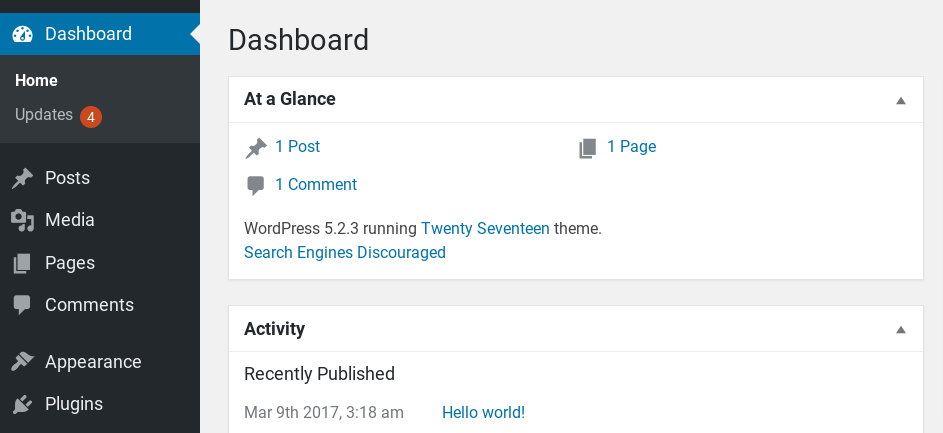
There are many ways to customize the WordPress dashboard in order to simplify it. By rearranging menu items, adding or disabling widgets, and changing its styling, you can make the dashboard not only more visually appealing to your clients, but more practical as well.
What’s more, customizing the WordPress admin dashboard is just as beneficial to you as it is for your clients. You can use your own logo and branding, for example, rather than the default WordPress logo.
Plus, when you make the dashboard easier for your clients to use, they’re less likely to come to you with questions. In turn, this can help minimize interruptions to your workday.
4 Ways to Customize Your WordPress Admin Dashboard
As you can see, customizing the admin dashboard is an excellent way to create a more productive interface. Let’s take a look at four ways you can go about improving the default look and setup.
1. Replace the Logo on the Login Page
The login page is the first thing your client sees when they use their website. So it helps to make it attractive, and use it to reinforce your branding.
While there’s nothing wrong with the WordPress login page as-is, there are ways to improve it. One method for doing that is to add a custom logo and background image to the page.
Personalizing the login page enables you to either add your own logo, or your client’s logo. Customizing this part of the site doesn’t take much time, and can make a major difference in the impression the site makes:
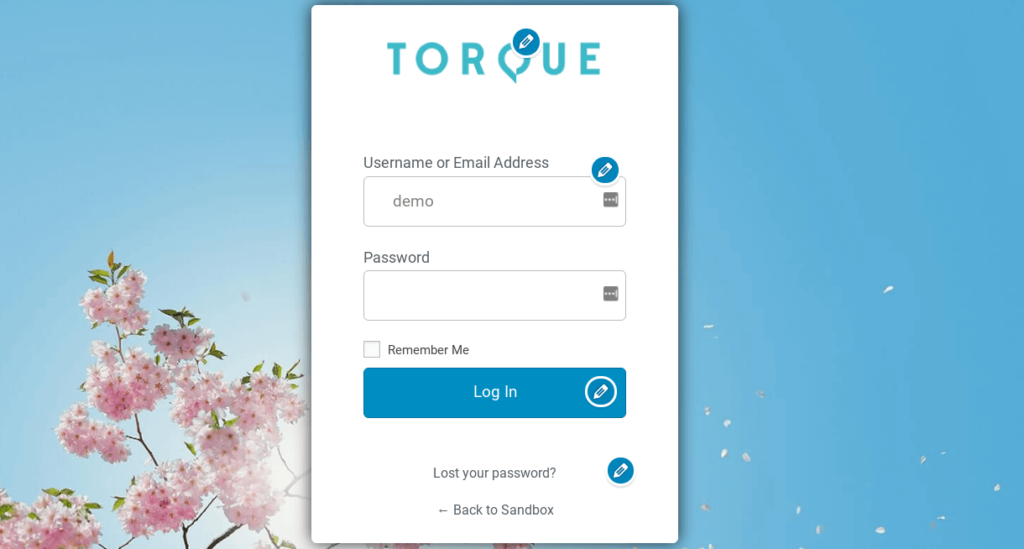
To customize the gateway of a WordPress site, you have two main options. The first is to manually change the logo. Doing this involves changing the CSS styles of your header files, and replacing the site-login-logo.png file with the file name of your chosen logo.
A simpler method can be to use a tool such as the LoginPress plugin:
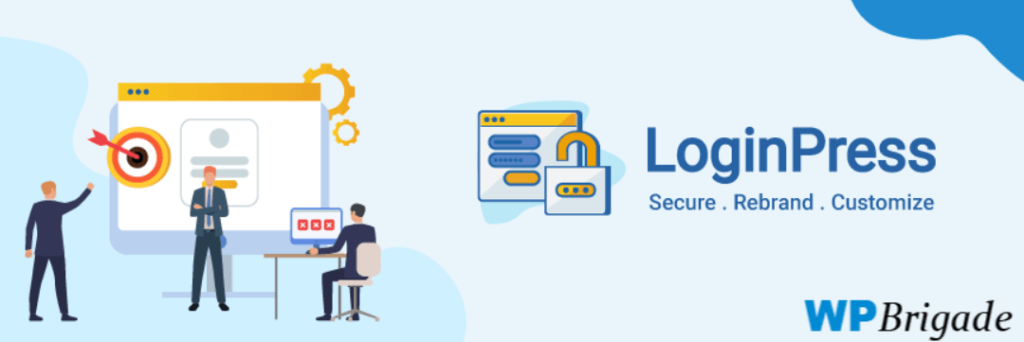
LoginPress lets you change the background image of your login page, as well as the logo. You can also adjust the logo’s height and width, and tinker with a range of other display settings.
2. Use a Custom Admin Theme to Change the Login Page’s Styling
Just as you can use templates to alter the front-end appearance of your WordPress sites, you can use admin themes to modify how the back end looks. Essentially, an admin theme is a plugin that lets you change the styling of the dashboard.
A popular plugin for this is Ultimate Dashboard:
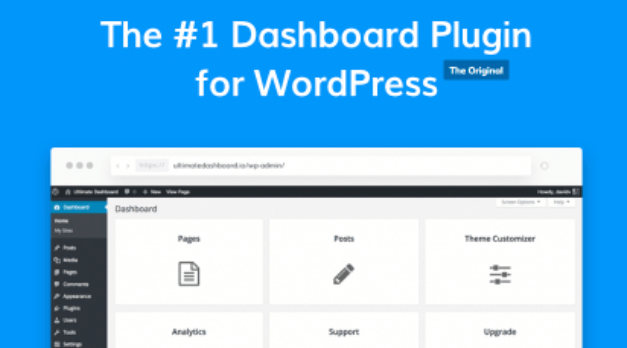
This solution is available in both free and premium versions. By upgrading to the pro tier, you can use this plugin to add your own CSS stylesheet and override the default admin settings.
If you just want to change the color scheme of the dashboard, you can do so without changing any code or installing an additional plugin. To do this, go to Users > All Users and click on the Edit link under the user you want to customize the dashboard for.
This will bring you to a page where you can choose from eight color schemes:
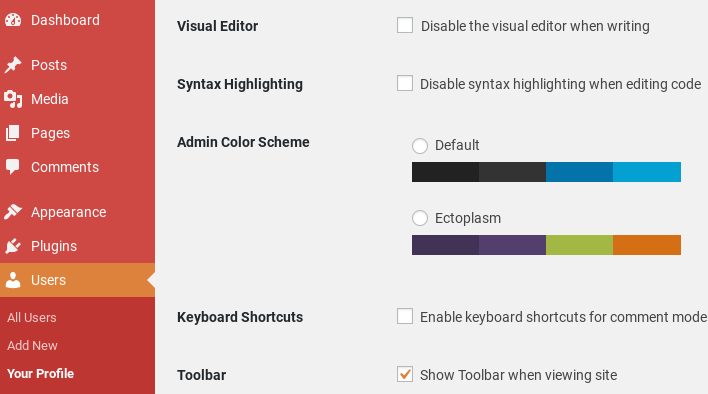
Once you select the one you want, click on Update User at the bottom of the page. This method lets you easily change the color scheme even if you don’t want to personalize the branding or logo.
3. Create Custom Widgets With Helpful Resources for Your Clients
Clients who aren’t familiar with WordPress may have trouble navigating the dashboard, especially the first few times they log in to the back end. Therefore, it’s helpful to add tips, resources, and documentation that are easily accessible on the dashboard.
For example, you can provide a welcome message that includes links to helpful resources. This can be an efficient way to educate your clients, without having to dedicate too much time to answering repeat questions:
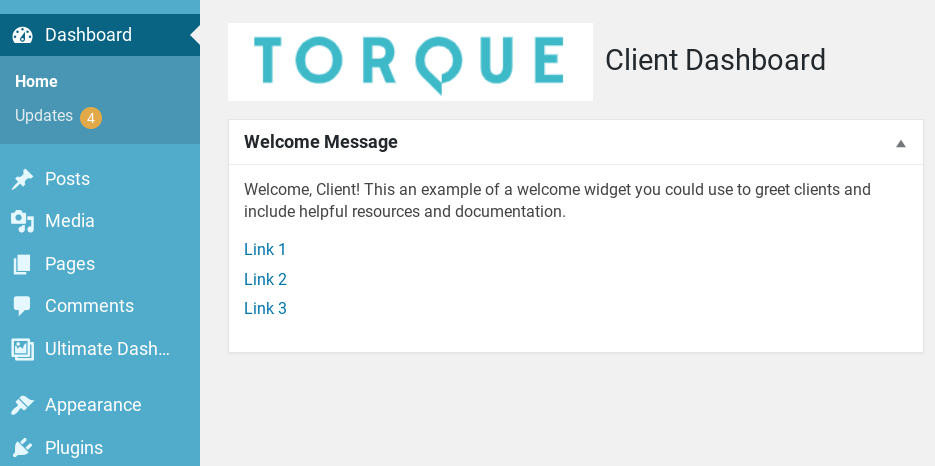
You can do this by adding a widget with the Ultimate Dashboard plugin. Another option is to manually add a custom widget through the functions.php file, and apply the WP Widget class.
4. Remove Unnecessary Menu Items
One of the things that can make the admin dashboard confusing for clients is the number of menu items on display. While you are probably familiar with all of these items and know your way around the dashboard like the back of your hand, imagine seeing it for the first time.
Many of the menu items you need to access aren’t the same ones your clients will use. This is why a recommended method of customizing the dashboard is to remove unnecessary menu items. Doing this lets you condense the back end to make it look cleaner and more organized:
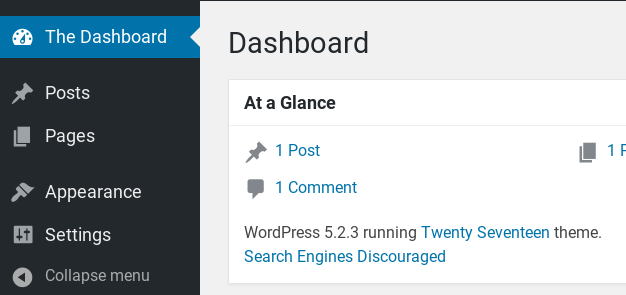
There are many plugins you can use to customize menu items in WordPress. We suggest using a tool such as the Admin Menu Editor plugin:
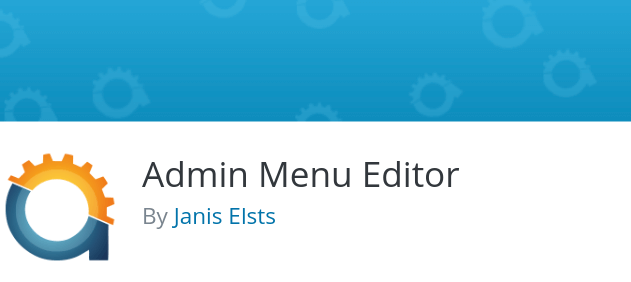
This plugin is free and easy to use. It also comes with comprehensive instructions and documentation for how to hide menu items.
Conclusion
The tasks your client needs to perform on the back end of their WordPress site are likely different than what you’re charged with handling. So it only makes sense that the admin dashboard should be customized in a way that caters to the specific needs of each party.
As we discussed in this article, there are four ways you can customize the WordPress admin dashboard:
- Replace the logo on the login page.
- Use a custom admin theme to change the styling of the dashboard.
- Create custom widgets with helpful resources for your clients.
- Remove unnecessary admin menu items.
Do you have any questions about customizing the WordPress admin dashboard? Let us know in the comments section below!
Image credit: pxhere.

36 Comments